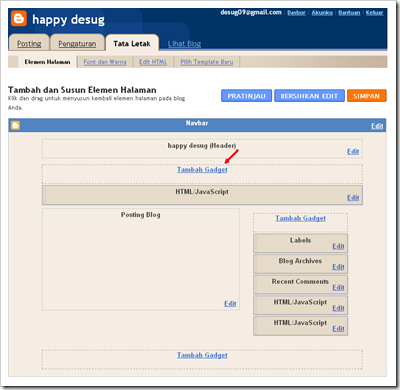1.Kunjungi cooltext.com
2.Pilih contoh contoh banner lalu klik
3.Pada kolom Logo Text ganti dengan judul blog anda
4.Pada kolom Text Size ganti ukuran textnya sesuai keinginan anda
5.Pada Text Color ganti warna textnya sesuai keinginan anda
6.Background Image silahkan jika anda ingin menggantinya
7.Kalo sudah selesai semua klik “render logo”
8.lalu klik “download image”
9.Simpan di PC anda
10.Lalu buka http://www.photobucket.com
11.daftar dulu klo sudah langsung login
12.Lalu klik “album & upload” lalu “choose file” pilih “from my computer” lalu pilih banner anda tadi
13. kalo proses upload sudah selsai arahkan mousenya ke gambar banner tadi lalu copy script yang ada di kolom HTML CODE ke notepad menjadi 2
14.tambahkan code ini setelah kode banner anda yang ke 2 ke notepad tadi
kayak gini contohnya
CODE BANNER ANDA
Setelah itu copy semua kode yang ada di notepad tadi lalu simpan di blog anda
Untuk blogspot anda masuk ke “LAYOUT”—->”ADD GADGETS”—->”HTML / Java Script” lalu SAVE. Selesai
Tambahan
Supaya banner jika diklik bisa langsung ke alamat situs maka, ganti URL pertama menjadi URL blog anda. CODE BANNER ANDA kan ada 2, misal :
CODE BANNER ANDA (
 )
) Huruf yg dicetak tebal adalah CODE BANNER ANDA
Huruf yg berwarna merah adalah URL gambar anda. Ganti warna kode yg berwarna merah ini menjadi URL situs anda, misalnya: http://blog.umy.ac.id/lintasberita/
Nanti jadinya akan seperti ini
Semoga Bermanfaat…